MC Express tips and troubleshooting
MC Express is so user friendly that we don't have too many tips or troubleshooting techniques to offer. But here are three items for technicians and administrators alike that we think can make MC Express even better.
 Tip: Add a MC Express Shortcut/Icon on Your Mobile Device
Tip: Add a MC Express Shortcut/Icon on Your Mobile Device
Hey, Technicians! Anyone wish you could just tap an icon on your phone or tablet to access MC Express instead of having to open your web browser and type in the web address? Well, there's an app--I mean--there's a way to do that:
On iOS
- Open up the desired web browser on your phone or tablet. (I promise this is the last time you'll have to do this to access MC Express!):
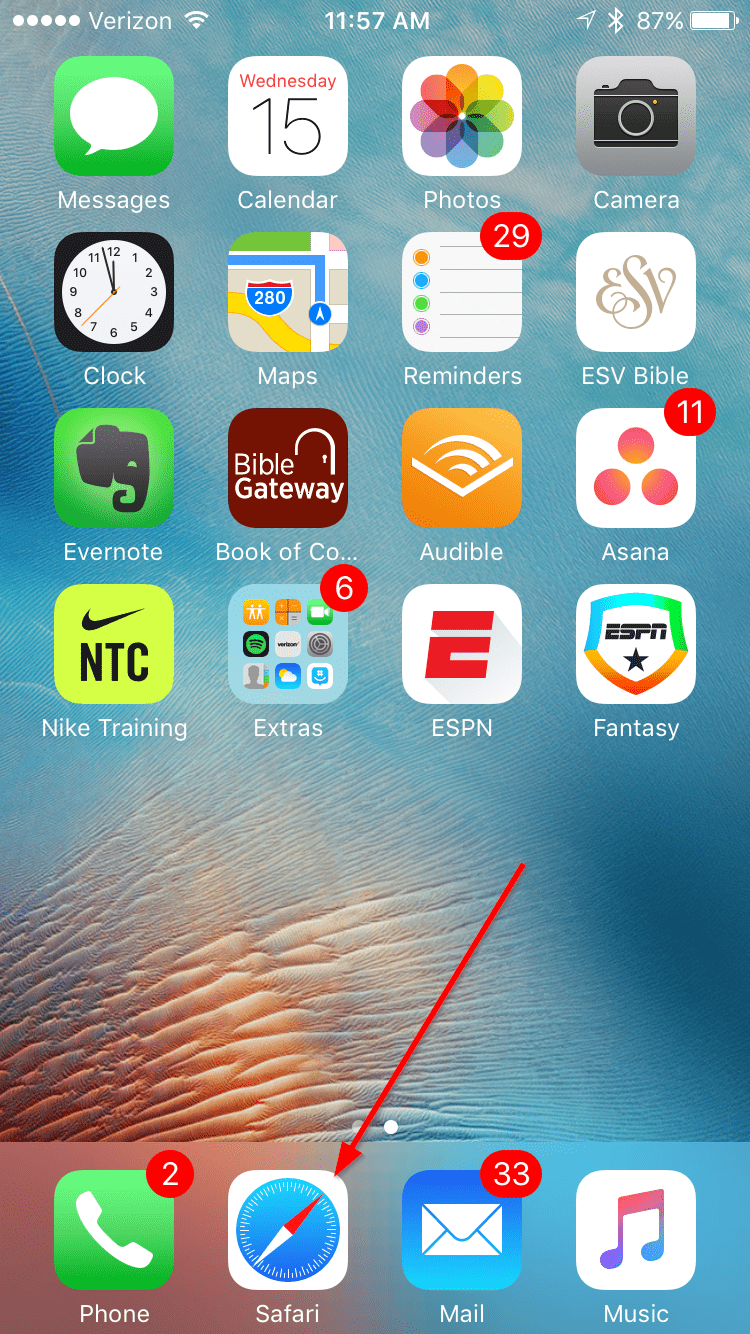
- Type in the web address for MC Express, express.maintenanceconnection.com. (Again, last time!):
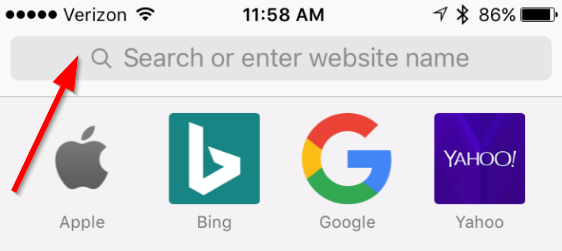
- Once the site loads, select the Share icon at the bottom of the screen:
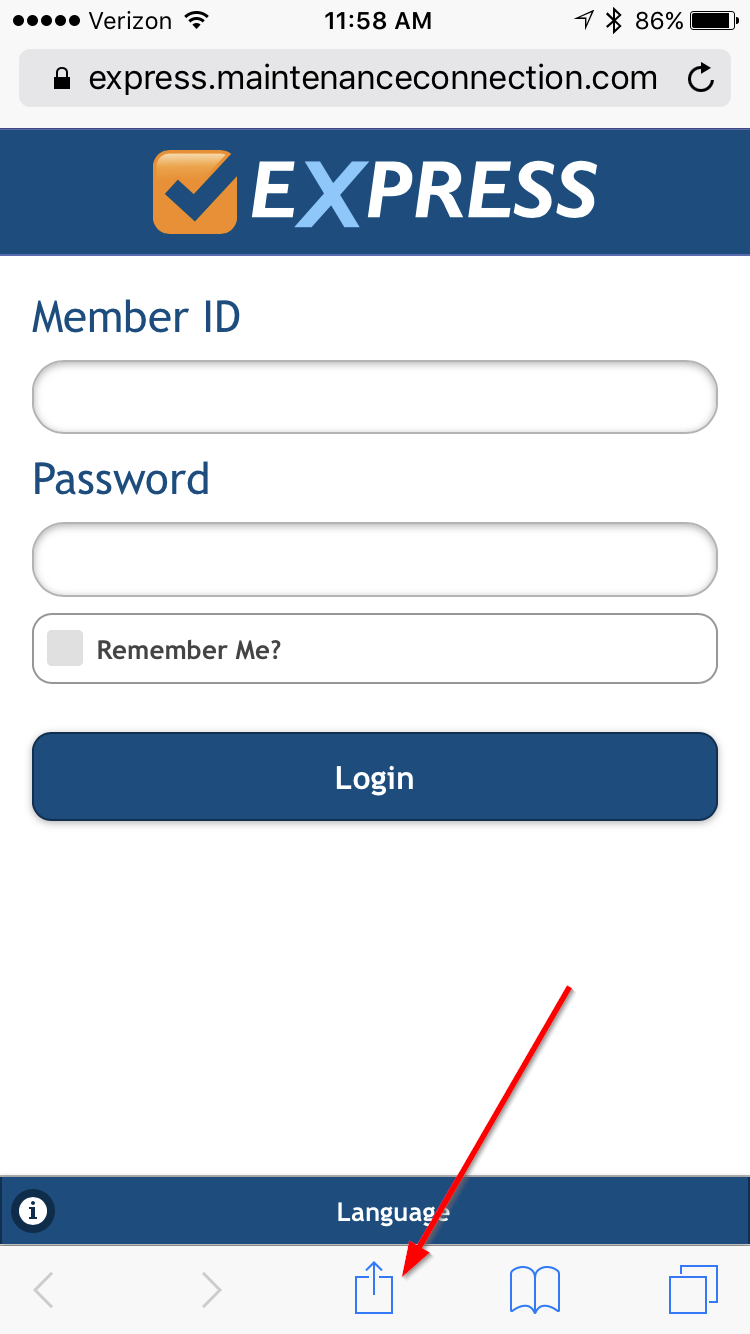
- In the dialog that appears, swipe across the grey icons at the bottom until you find the Add to Home Screen option, and select it:
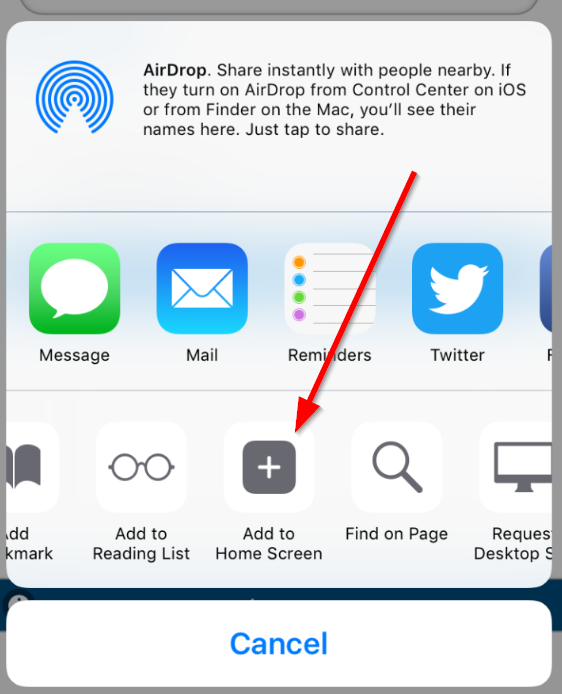
- On the next screen, select the Add button in the upper right hand corner:
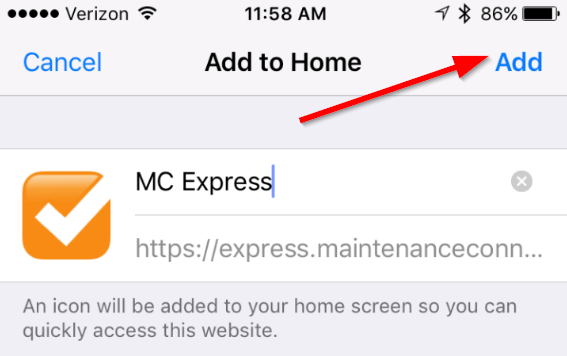
- Your friendly MC Express checkmark will now appear as an icon on your Home Screen. From now on, you can select this icon to access MC Express. Plus, everyone will be impressed by your cool new icon and your tech-savvy skills!
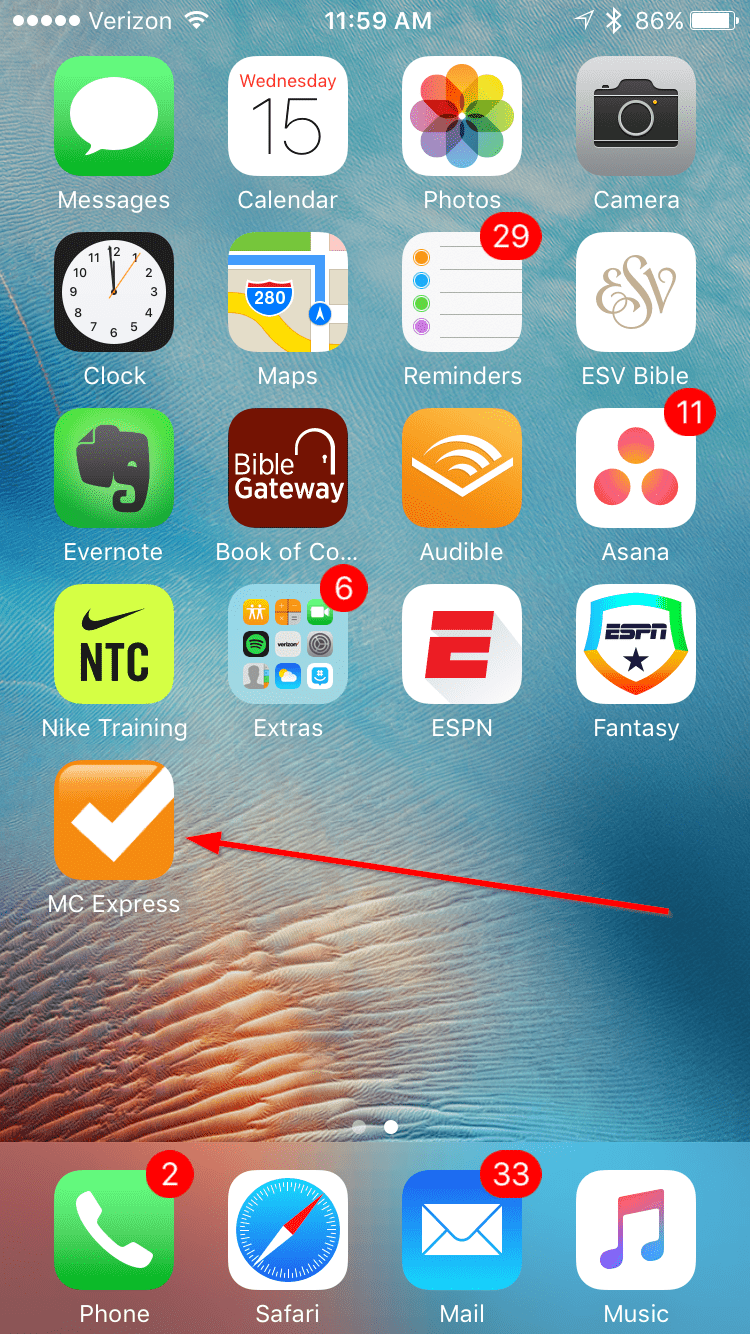
 On Android
On Android
Note: Keep in mind that some of these images will vary depending on the Android device and the browser you are using.
- Open up the desired web browser on your phone or tablet. (I promise this is the last time you'll have to do this to access MC Express!):
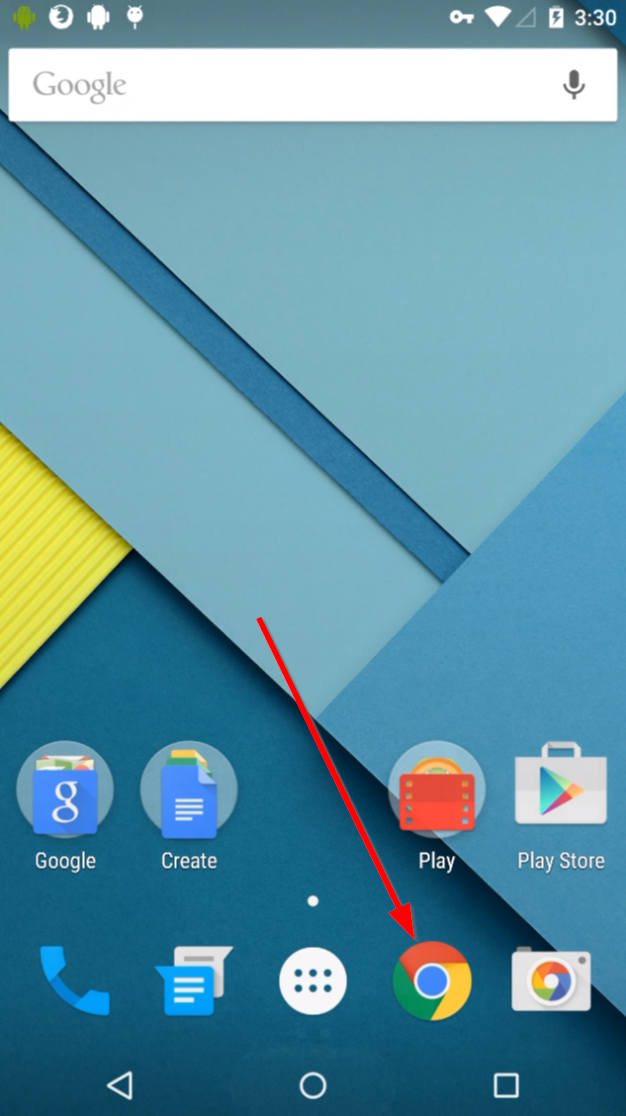
- Type in the web address for MC Express, express.maintenanceconnection.com. (Again, last time!):
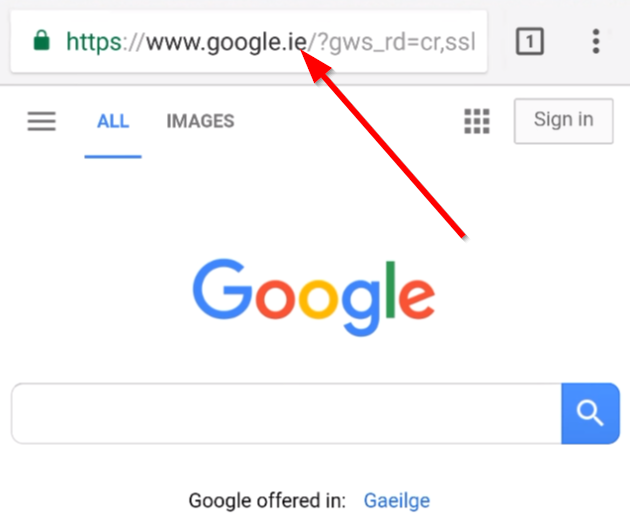
- Once the site loads, select the menu in the top right-hand corner of the screen:
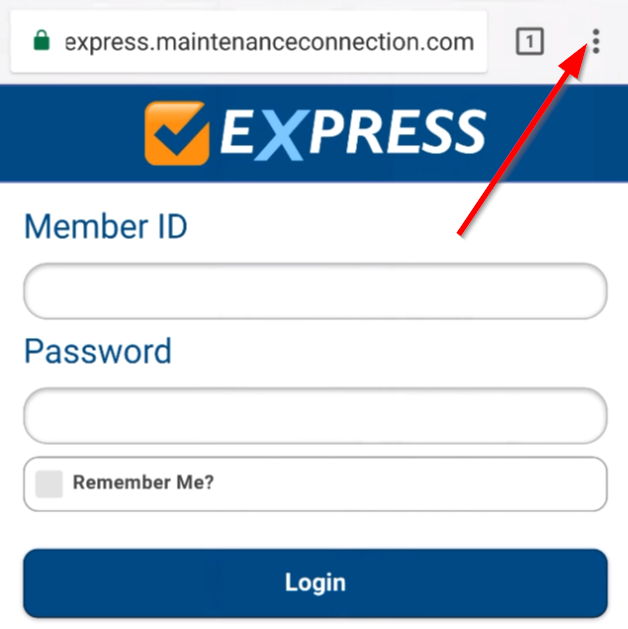
- In Chrome, select Add to Home screen from the menu. In Firefox, first select the Page option, and then select Add to Home screen:
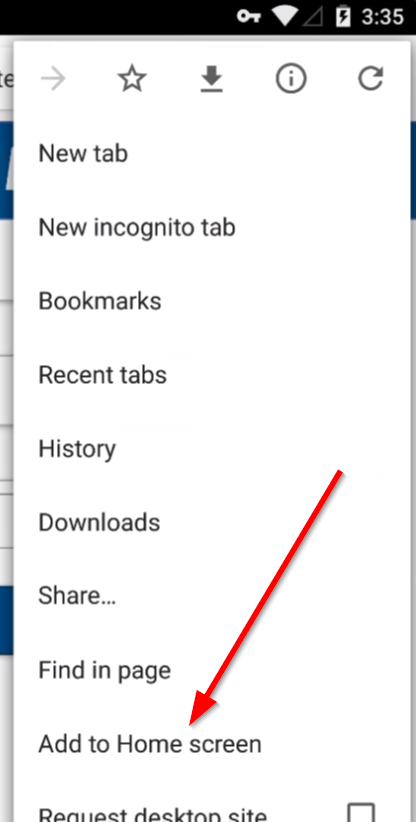
- Select Add in the dialog that appears:
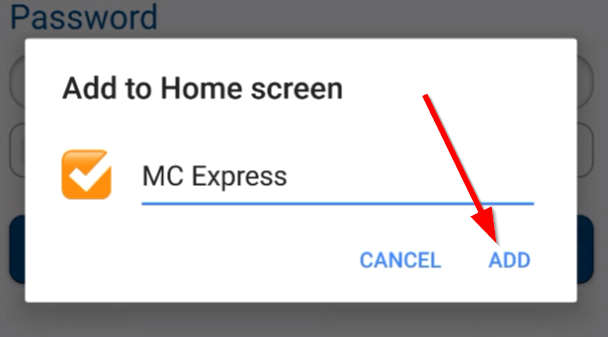
- Your friendly MC Express checkmark will now appear as an icon on your Home Screen. Depending on your device, you may have to open your App Drawer to view the MC Express icon. From now on, you can select this icon to access MC Express. Plus, everyone will be impressed by your cool new icon and your tech-savvy skills!
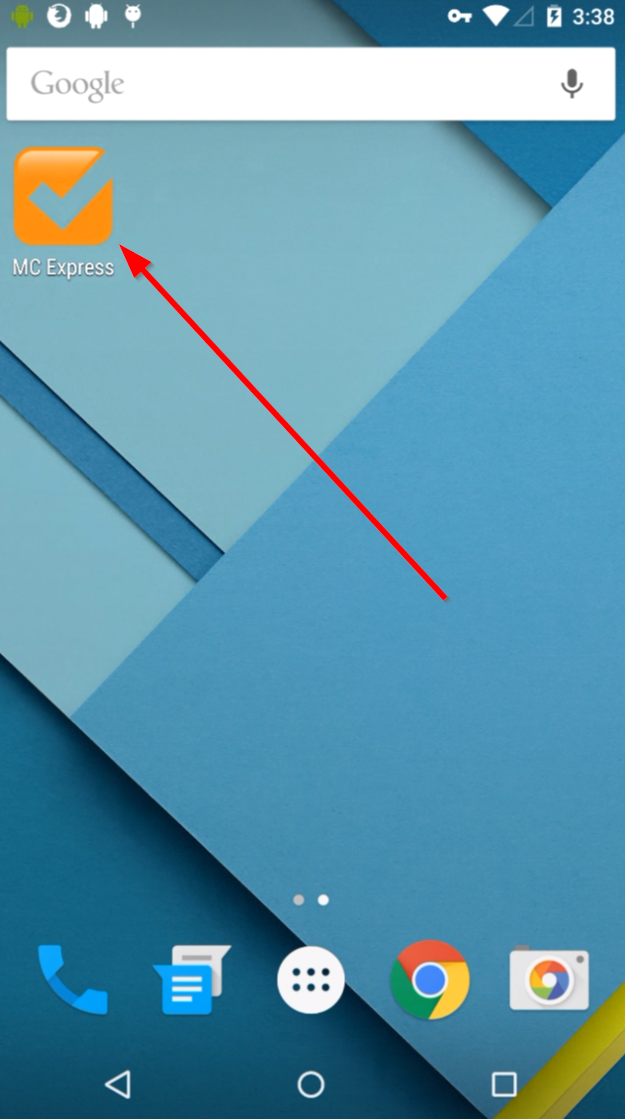
 Tip: Add More Info to the Expanded Work Order View
Tip: Add More Info to the Expanded Work Order View
Hey, Administrators! Did you know you can add a whole host of Work Order information to the Expanded Work Order view? By default, when you select the down arrow on a Work Order record to open the Expanded view, you can see the location of the associated Asset in the Asset Hierarchy:
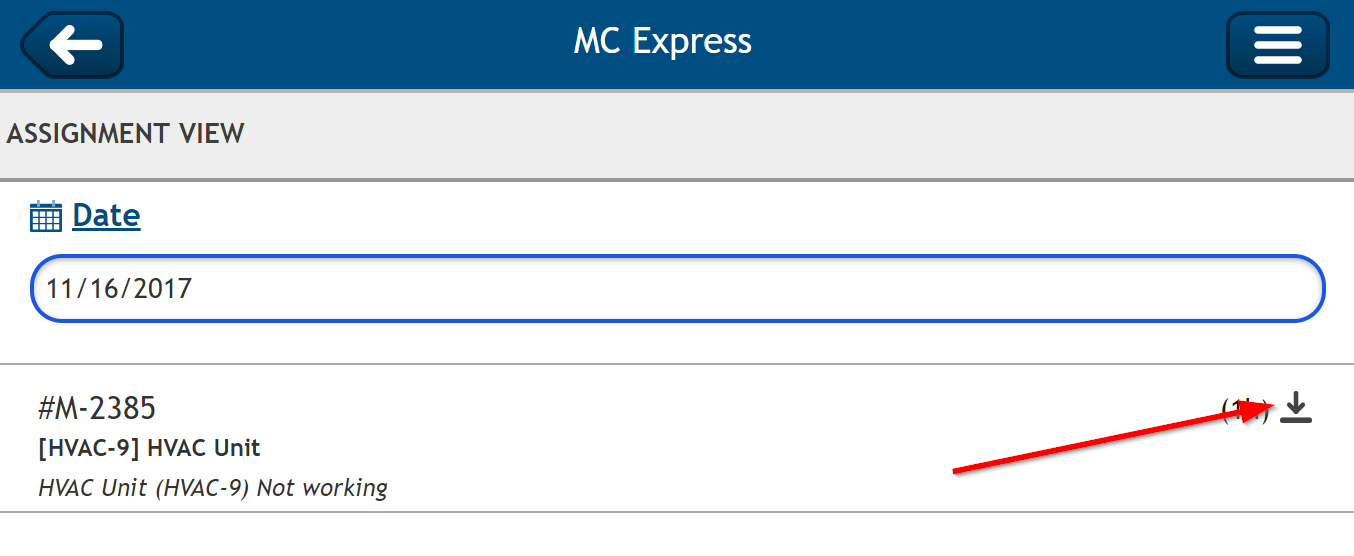

But, let's say for example that you wanted your technicians to see the Asset Vicinity field in this view as well. You can add this field and many more using the steps below:
- In the Main Application (MRO), select the Preferences... option from the Tools menu:
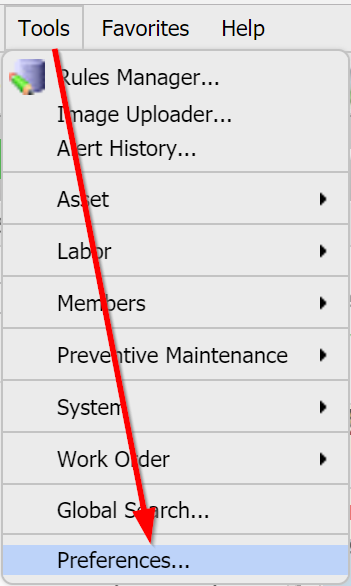
- Select MC Express from the Category/Module pane:
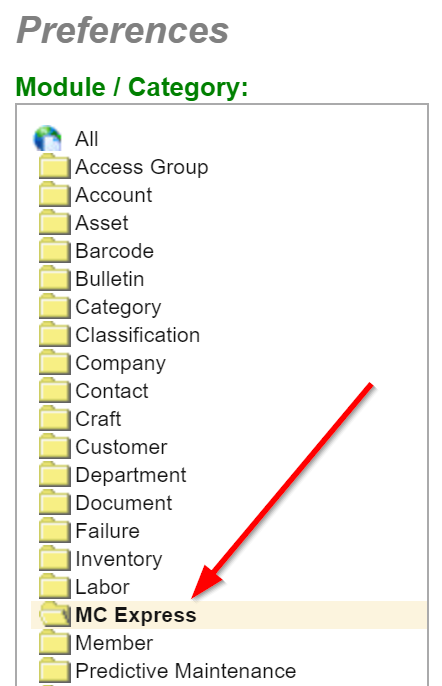
- In the Work Orders - General category of Preferences, select the Preference, Setting for Additional Data in Expanded View:
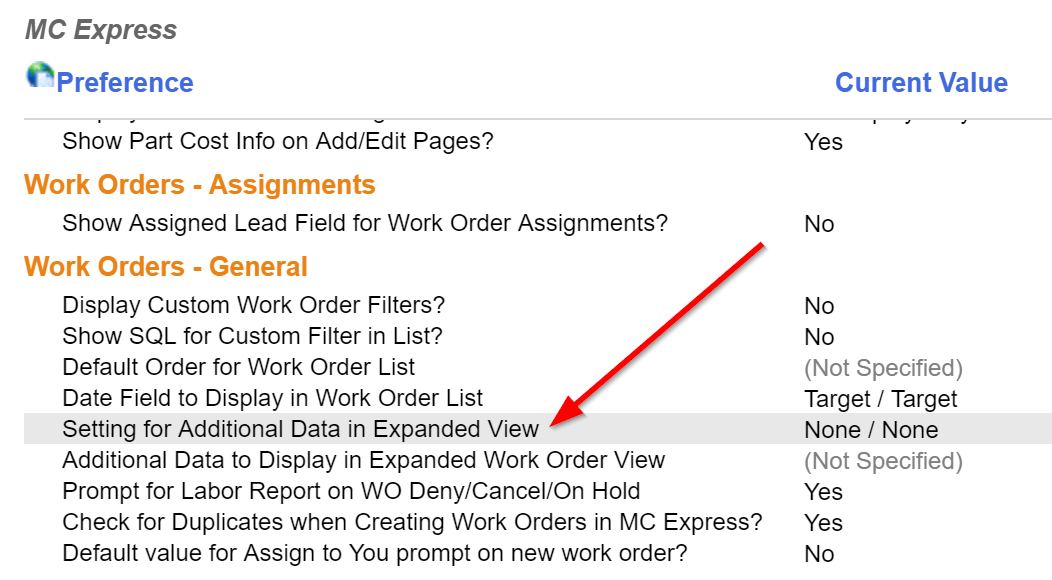
- As explained in the Set Preference dialog, you can set the Expanded View to include (1) only the default Asset information (using the None option), (2) a list of specific fields (using the Field List option), or (3) customized data about the Work Order (using the Custom SQL option). For this example, we'll use the Field List option:
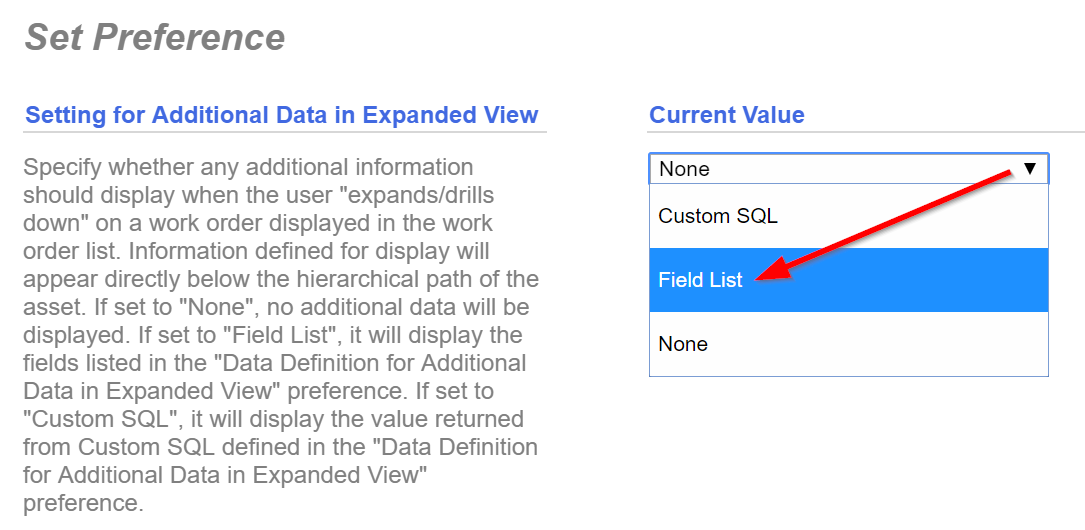
- Click the Apply button, and then select the very next Preference, Additional Data to Display in Expanded Work Order View:
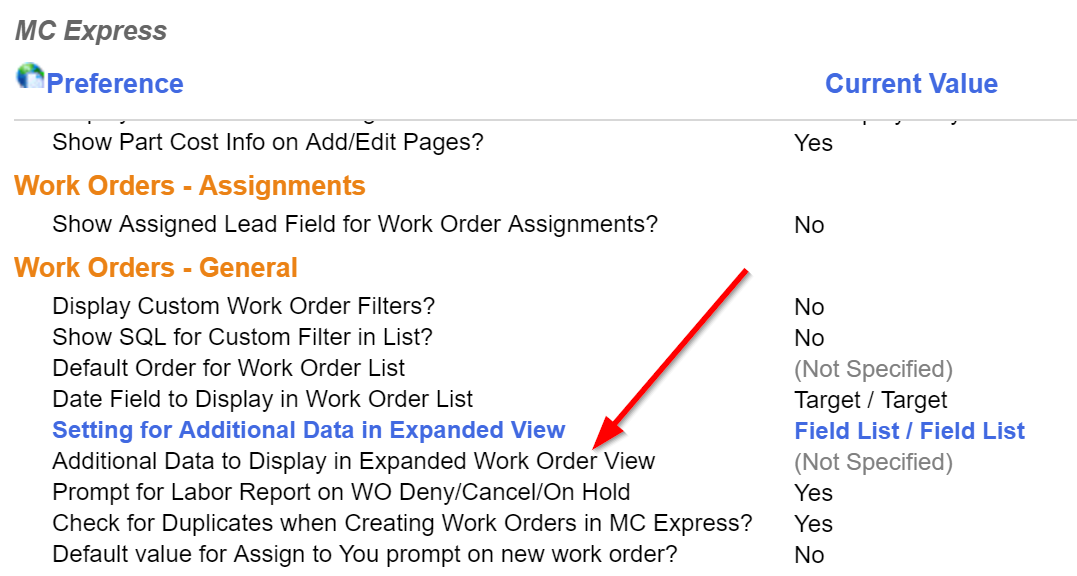
- This is where we will specify the fields that we want to display in the Expanded View. As explained in the dialog, this is also where you could input custom SQL if we had chosen that option in the previous Preference. But, for now, we just want to show the Asset Vicinity field in the Expanded View, so we'll type "Asset.Vicinity" into the Current Value textbox:
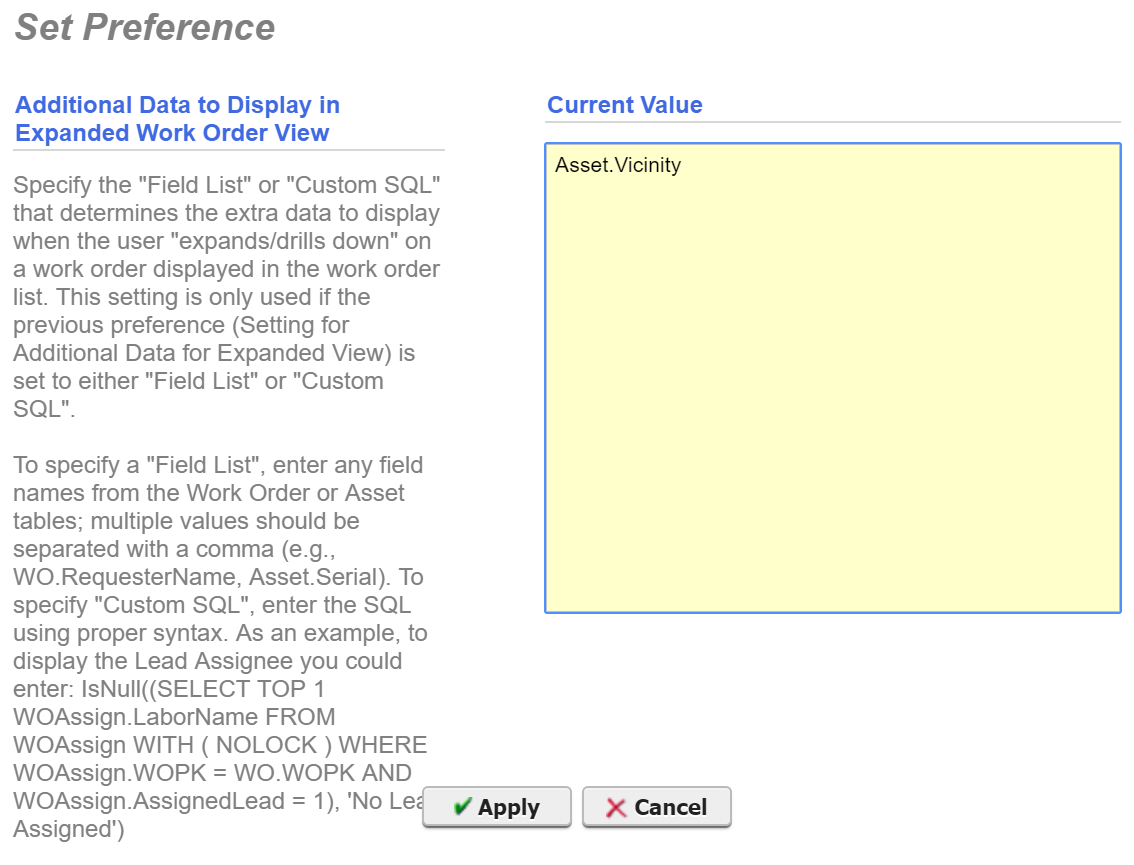
Tip: To add multiple fields to this list, follow the directions in the Set Preference dialog pictured above. You will need to input the field name as defined in the Work Order or Asset tables. Please visit the Rules Manager Call Out List article for an extensive list of these field names. The last header in the article, "Event: New Work Order and Status Changes," provides the field names most applicable to the Expanded Work Order View in MC Express. Keep in mind that the instructions in the Call Out List article for adding "@@" do not apply when adding fields to the Expanded Work Order view.
- Click the Apply button in the Set Preference dialog.
- Now, when we access (or refresh) a session in MC Express, the Asset Vicinity field will display in the Expanded Work Order View:

 Troubleshooting: Can't See All Work Orders or Assets in MC Express
Troubleshooting: Can't See All Work Orders or Assets in MC Express
MC Express users have sometimes reported that, in the various Work Order or Asset lists, they can't see all the same records that display in the Main Application (MRO). So, where did all the Work Orders and Assets go?
If you're experiencing this issue, it may be resolved by simply changing the default filters on the Settings page. To access this page, select the Settings option from the Main Menu:
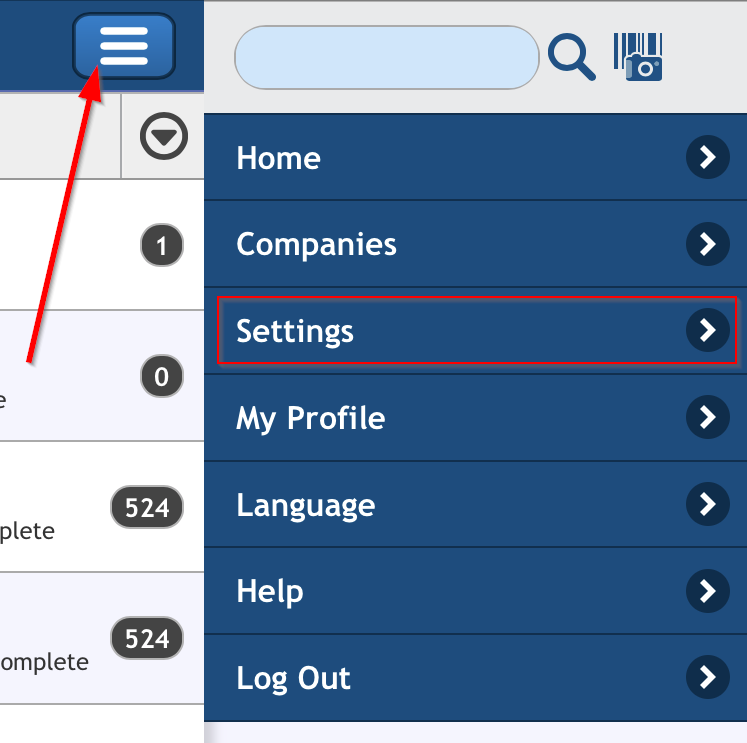
Ensure your Default Filters are set to display "All..." for both the Repair Center and Shop fields, and then select the Save button:
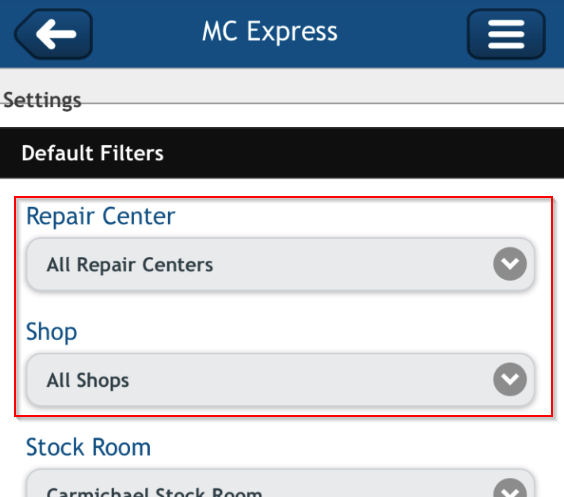
Now, the Work Order and Asset lists should display all the same records that appear in the Main Application (MRO). If changing your Default Filters does not fix the issue, check with your System Administrator to make sure you have not been restricted from viewing certain Work Orders or Assets in MC Express.
 Troubleshooting: Inaccurate Times Recorded for Work Orders
Troubleshooting: Inaccurate Times Recorded for Work Orders
If you are seeing unexpected time values in MC Express for work orders that are designated as Anytime, the likely issue is that the time zone settings between the system and an end user's mobile device are out of sync. End users need to make sure that the time zone on their mobile device matches the Client Time Zone setting in the System Preferences.
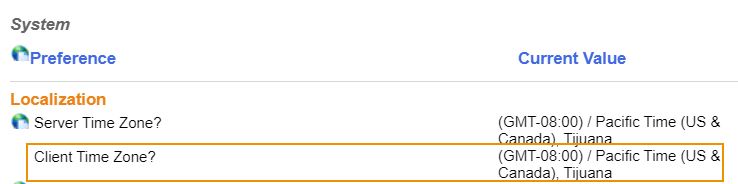
We hope you can use these tips and troubleshooting techniques to improve your overall MC Express experience. To get to know MC Express even better, check out the rest of the articles in this section of the Knowledge Base.
